
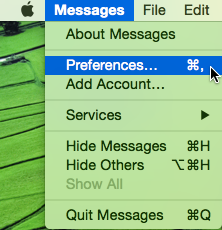
Check the boxes to enable your Apple ID email address and your cell phone number. Click the Messages menu, then open Preferences and go to the iMessage tab. Next, sit at your computer and launch Messages. Here, select your computer from the list of all devices associated with your Apple ID. But what about your contacts who don’t have iPhones? To text them as well, you’ll need to turn back to your phone and head to Settings, Messages, and then Text Message Forwarding. When you open the Messages app on macOS, you should see that your computer and phone conversations are synced, and your computer will be able to text other iMessage users. If you want to send and receive SMS text messages on macOS 10.15 from your Mac, use the following procedure to send 1. Back on your Mac, you should see a pop-up alert saying your phone number has been added to iMessage. Grab your phone again, open Settings, Messages, and turn on the iMessage toggle switch. If everything looks correct, your next step is setting up iMessage so the app can coordinate with your computer. On your Mac, do the same by opening System Preferences and confirming you’re signed into the same Apple ID at the top of the emerging window. On your iPhone: Go to Settings > Messages > Send & Receive > You Can Be Reached By, and add a check to both your phone number and email address. On your phone, check this setup by opening the Settings app and tapping your name at the top of the screen. First, you need to sign both your iPhone and your Mac into the same Apple ID.


 0 kommentar(er)
0 kommentar(er)
